Undoubtedly, effective vacation management plays a central role in maintaining a healthy work-life balance. In this article, we will discuss the growing trend of using the capabilities of Outlook and Microsoft Teams for vacation calendar integration. Our goal is to provide you with helpful guidance, regardless of your familiarity with these platforms.
Furthermore, we will illustrate how Virto Software’s products – the Virto Calendar Overlay App and Virto Reminder App for MS Teams – seamlessly integrate with these platforms, enhancing the efficiency of vacation management within organizational contexts. These applications, carefully integrated into the Outlook and Microsoft Teams ecosystems, are designed to simplify vacation calendar management. Whether you’re a novice, an experienced user, or a proficient administrator, rest assured that this article offers a wealth of valuable insights.
Adding Vacation in Outlook and M365 Calendar
Managing your vacation time effectively begins with adding your time off to your Outlook and Microsoft 365 calendar. In this chapter, we’ll provide you with a step-by-step guide on adding vacation to Outlook calendar. We’ll also highlight key features that make this process efficient so both you and your colleagues are reminded and well-informed about your plans.
Step 1: Open your Outlook Calendar
Begin by opening your Outlook calendar. You can access it through the Outlook desktop application, Outlook on the web, or the Outlook mobile app.
Step 2: Select the dates for your vacation
In your calendar, navigate to the dates you plan to take as vacation days. Click on the start date, and then choose the end date.
Step 3: Provide event details
Specify the event name, location, and any additional information you’d like to include.
Step 4: Mark as busy or out of office
To let your colleagues know that you’ll be away during this time, set the event as “Busy” or “Away” and click the “All day” option. This will block the whole vacation period on your calendar and signal to others that you’re completely unavailable.
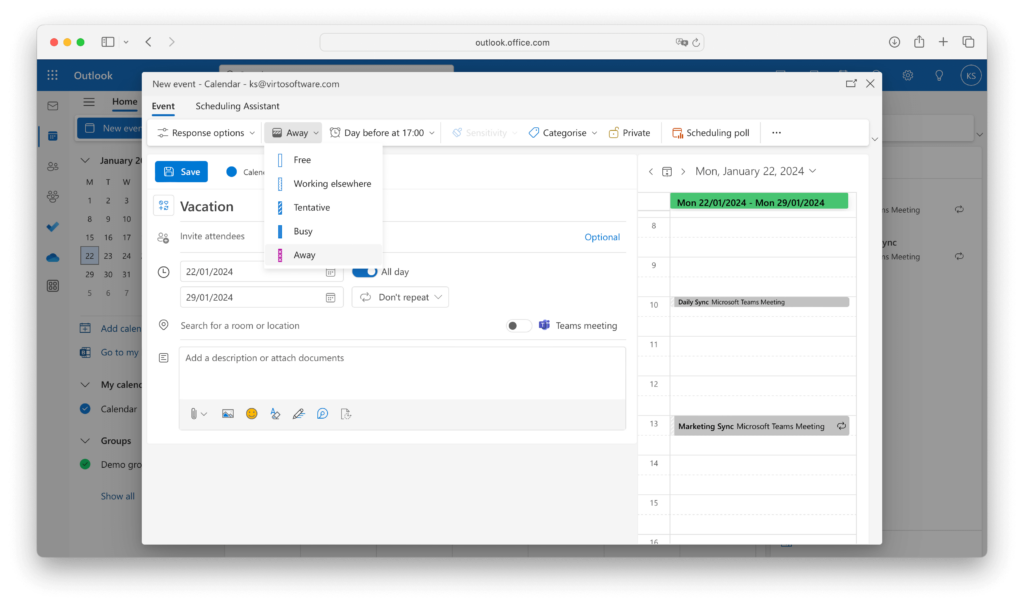
Step 5: Set reminders (optional)
You can set up reminders to alert you before your vacation begins, including custom email reminders. This ensures you won’t forget any last-minute preparations.
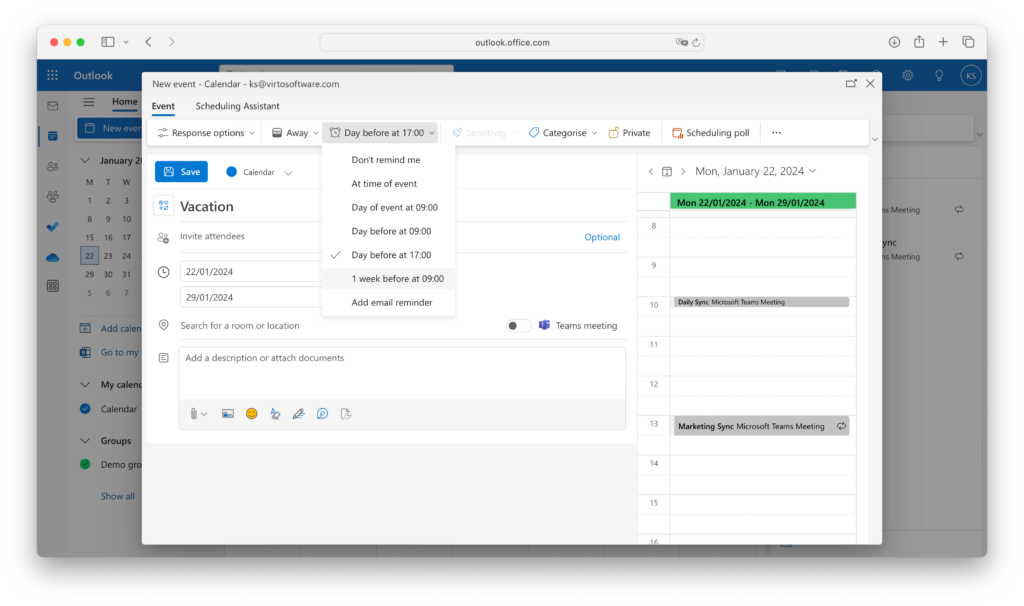
Step 6: Save the event
- Once you’ve filled in the event details and settings, click “Save” to add the vacation event to your Outlook calendar.
Key features for effortless vacation management:
- Availability status: Your Outlook vacation calendar will display your availability status as “Away” during the specified vacation period, making it clear to your team when you’ll be out of office.
- Automatic replies: This vacation entry also enables you to set up automatic replies to your colleagues, informing them about your absence and providing alternative contacts for urgent matters. You can find an official guide on how to create them on Microsoft’s website.
Adding Time Off in Outlook Calendar
Setting your time off is important to make sure your colleagues and clients are aware of your status, facilitating effective communication. Up next, we’ll provide you with instructions on how to add time off to Outlook calendar. Additionally, we’ll describe integrated features for efficient time-off management.
Step-by-step guide: adding time off in Outlook Calendar
- Open Outlook and go to the calendar: Begin by opening your Outlook desktop application or accessing Outlook online through your web browser. Click on the “Calendar” tab to access your Outlook calendar.
- Select date and create a new event: Navigate to the dates you plan to take as time off. Click on the selected dates or use the “New” button to create a new event.
- Event details: Enter event details. In the event name or description, specify that it’s your time off and any additional information you want to include.
- Set availability status: To indicate your time off to colleagues, set the event as “Away” or “Busy” and choose the time of your unavailability. This will block these time slots on your calendar and let others know that you’re away during this period.
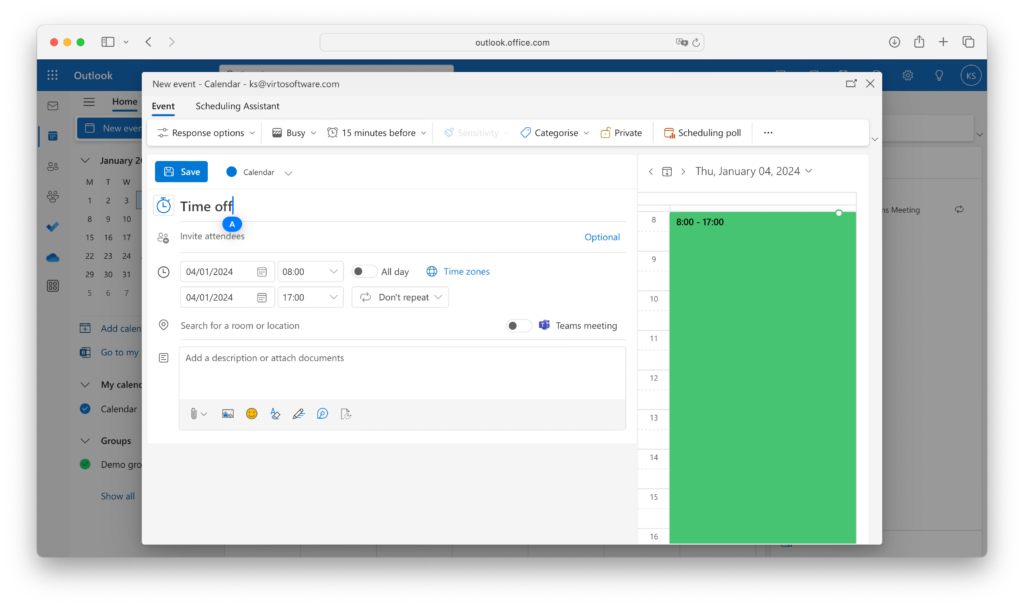
5. Set reminders (optional): If desired, you can set up reminders to notify you before your time off begins.
6. Save the event: Once you’ve filled in the event details and settings, click “Save” to add the time-off event to your Outlook calendar.
Integrated features for efficient time-off management:
- Availability status: Just like we’ve described above, your calendar will display your availability status as “Out of Office” during your specified time-off period, so your teammates and clients are aware of your absence.
- Synchronization: Outlook’s calendar natively synchronizes with other Microsoft 365 applications and devices, allowing you to access and manage your time off from anywhere.
Shared Vacation Calendar in Outlook
Creating a shared Outlook vacation calendar is the best way to achieve a transparent team vacation management. Now we will guide you through the process of setting up a shared vacation calendar, so that your team can easily plan their time off while staying well-informed about each other’s schedules.
Step-by-Step Guide: Creating a shared vacation calendar in Outlook
- Open Outlook and go to the calendar: Begin by opening your Outlook desktop application or accessing Outlook online through your web browser. Click on the “Calendar” tab to access your Outlook calendar.
- Create a new calendar: In the left-hand panel, right-click on “My Calendars” or a similar option (the name may vary depending on your Outlook version). Select “New Calendar” from the context menu.
- Name the calendar: Give your new calendar a name, such as “Team Vacation Calendar.”
- Share the calendar: Right-click on the newly created calendar and select “Sharing and Permissions” (options may vary by version).
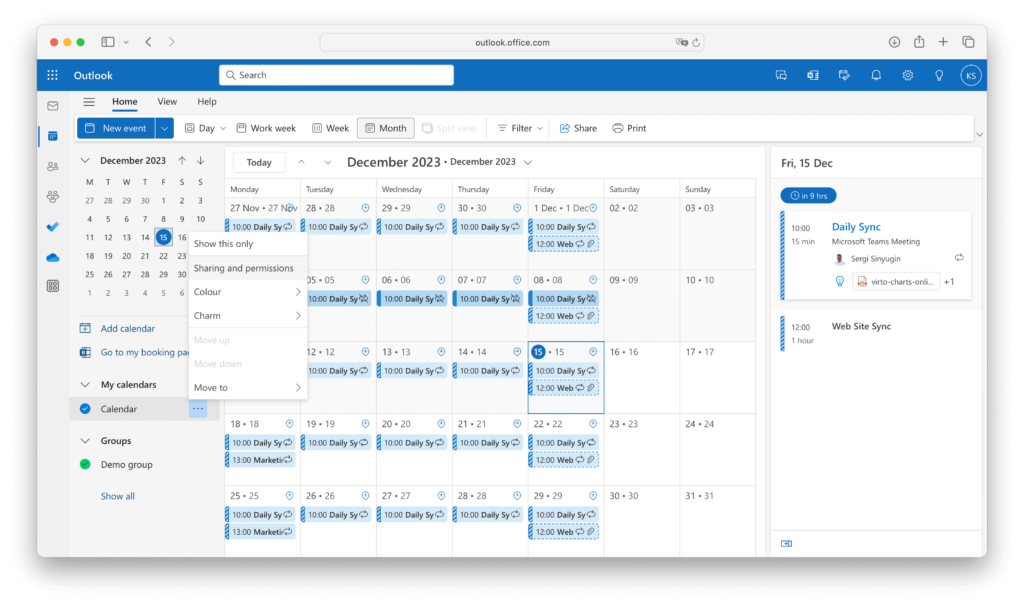
5. Choose permissions: In the sharing dialog box, specify the individuals or groups you want to share the calendar with. You can set their permissions, allowing them to view, edit, or manage the calendar.
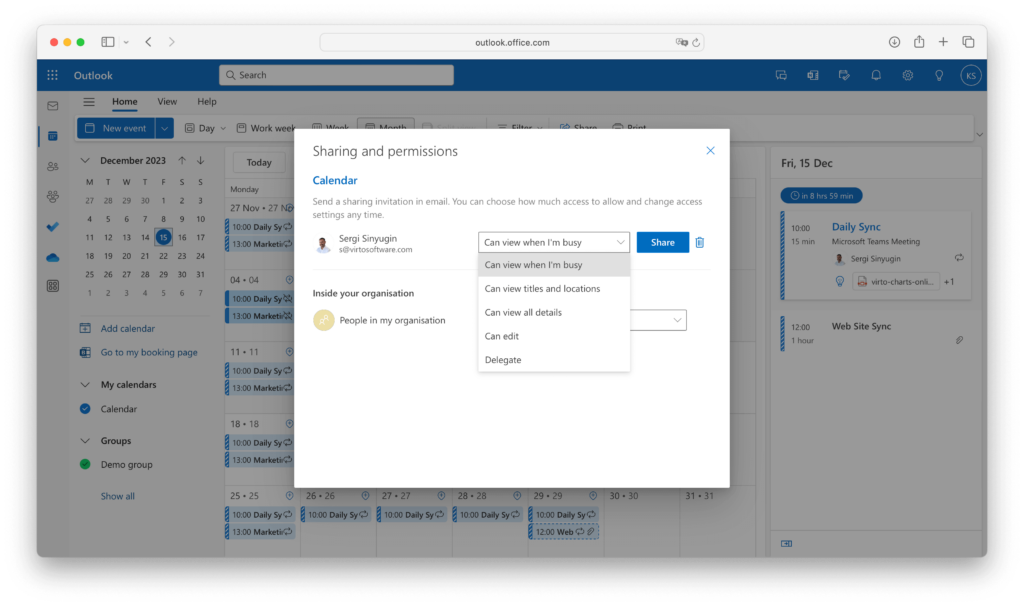
6. Send invitations: Click “OK” or “Send” to send invitations to the selected individuals or groups. They will receive an email invitation with a link to access the shared vacation calendar.
Important details on setting up a shared calendar:
- Permissions: When setting up permissions for the shared calendar, consider the level of access each team member needs. For transparency in vacation management, it’s often best to allow team members to view when you’re busy.
- Color coding: To make the shared calendar more user-friendly, consider color-coding entries for vacation and day offs. This visual distinction can help quickly identify who is on vacation.
- Sync across devices: While it is a fundamental feature of Microsoft 365, make sure that the shared calendar syncs across all team members’ devices. This ensures that everyone can access and update the calendar seamlessly, regardless of their preferred platform or device.
- Updating the calendar: Encourage team members to update the shared vacation calendar with their time-off details. For instance, establish a practice of discussing vacations and days off at the beginning of each quarter. This way everyone is informed about each other’s availability beforehand.
Recommended reading: Best shared calendars for MS Teams
Team Vacation Calendar in Microsoft Teams
You may wonder: does Microsoft Teams have a vacation tracker? Microsoft Teams itself does not have a dedicated “vacation calendar” functionality built into its core features. Instead, it relies on the integration with Microsoft Outlook and its calendar functionality to manage vacation schedules. Here’s how you can use Microsoft Teams and Outlook together for vacation calendar management:
- Outlook calendar integration: Microsoft Teams vacation calendar seamlessly integrates with Outlook, which includes calendar features. Team members can access their Outlook calendars directly within Microsoft Teams.
- Creating vacation events: In Outlook, team members can create events or appointments to mark their vacation periods – they should just title them “Vacation,” “Time Off,” or similar.
- Sharing calendars: Team members can share their Outlook calendars with their colleagues. This sharing can be done with various permission levels, such as viewing only, editing, or managing. When you share your calendar, your colleagues can see your vacation events.
- Notifications: Outlook can be configured to send automatic notifications to colleagues when they are invited to an event or have access to a shared calendar. This helps keep everyone informed about upcoming day offs.
- Real-time updates: Calendar events can be updated in real-time. Team members can modify their vacation plans or add details, so that the calendar is always up to date.
- Customization: Team members can use color-coding or categories to distinguish vacation events from regular work-related events on their Outlook calendars.
While Microsoft Teams itself doesn’t have a dedicated vacation calendar feature, it relies on Outlook’s calendar capabilities to manage time-off schedules. The combination of Microsoft Teams and Outlook offers a convenient solution for collaborative vacation calendar for Teams.
Explore Related Use Cases for Time Management
Using Microsoft Teams for Time Off Management
In this part, you will learn about Microsoft Teams’ capabilities for managing time off. We’ll explore examples of how organizations use Microsoft Teams for time-off management and highlight the associated advantages of using this platform.
Unlocking time off management with Microsoft Teams
Microsoft Teams offers not only chat and video conferencing but also various features for managing leaves. Here’s how you can use it:
1. Shared vacation calendar: While Microsoft Teams doesn’t have a dedicated vacation calendar feature, you can create a shared calendar using Microsoft Outlook and make it accessible to your team.
Recommended reading: How to add Office 365 calendar to shared calendar.
2. Conversations and notifications: Teams provides a centralized platform for team communication. Team members can discuss vacation plans, request time off, and notify colleagues about their absences directly within Teams chats or channels.
3. File sharing: Teams allows you to share documents, policies, and guidelines related to time-off requests and policies.
4. Integration with apps: Microsoft Teams integrates with various third-party apps and services. You can connect HR and time-off management tools for the requesting and approval process. For example, apps like Workday or BambooHR can be integrated to automate time-off requests.
5. Team collaboration: Teams can host meetings and discussions, making it easy to plan for coverage during team members’ absences.
Real-World examples:
- Example 1: Seamless communication: A marketing team uses Microsoft Teams to discuss project timelines and client meetings. When team members plan vacations, they post their time-off requests in the Teams channel. Thanks to it, everyone is aware of the schedule and can adjust tasks accordingly.
- Example 2: Integrating HR tools: A large organization integrates its HR management system with Microsoft Teams. Employees can request time off directly within Teams, and HR managers can approve or deny requests with ease. This automation reduces administrative overhead and leads to accuracy in time-off tracking.
Advantages:
- Efficiency: Microsoft Teams streamlines time-off management by centralizing communication and documentation.
- Transparency: Team members can easily see each other’s vacation schedules, reducing scheduling conflicts.
- Integration: Teams’ ability to integrate with other tools and apps streamlines the time-off request and approval process.
- Real-time updates: Teams enables real-time updates and discussions, ensuring everyone stays on the same page.
Using Microsoft Teams for time-off management provides transparency for your organization. It simplifies the process for team members, HR, and managers, leading to better work-life balance and efficient vacation planning.
Efficient Vacation Management with Virto Calendar Overlay
Virto Calendar App offers advantages over Microsoft 365 products for vacation management as it makes vacation requests easy, provides overlay of multiple vacation calendars, integrates with Outlook, and offers highly customizable notifications. Moreover, it prioritizes data security and privacy, making it a tailored solution for efficient time-off management. Check out its features:
- Compatibility with leading platforms: Virto Calendar Overlay integrates with popular tools like Outlook, Microsoft 365, and Microsoft Teams. This allows your time-off management to remain synchronized across your preferred tools and platforms.
- Centralized time-off requests: The solution provides a platform for team members to request time off. With a user-friendly interface, employees can submit time-off requests quickly and efficiently. Furthermore, managers can approve or reject these requests directly within the calendar, eliminating email chains and accelerating the approval process.
- Customizable approval workflows: Virto Calendar Overlay allows organizations to set up customizable approval workflows. HR managers can easily review and approve time-off requests, ensuring compliance with company policies.
- Real-time calendar: The solution offers a real-time vacation calendar that displays team members’ time-off schedules. This calendar is accessible to all authorized staff, reducing scheduling conflicts. The new Flat Year View provides a comprehensive annual overview of vacation schedules, facilitating long-term planning and resource allocation.

5. Notifications and reminders: Virto Calendar Overlay, when used together with Alerts and Reminders app, sends customizable notifications to team members and managers, keeping everyone informed about vacations and approval statuses.
6. Security and data privacy: The solution prioritizes security and data privacy, so that sensitive information remains protected. It offers a secure and reliable environment for any calendar management.
7. Native integration: Virto Calendar Overlay is designed as a native solution, meaning it seamlessly integrates with your existing Microsoft ecosystem. This integration provides a smooth user experience without the need for third-party connectors or complex configurations.
Virto Calendar Overlay simplifies vacation management in your organization. Its compatibility with top platforms, customizable workflows, real-time calendar, and strong security commitment make it the ideal choice for efficient time-off management.
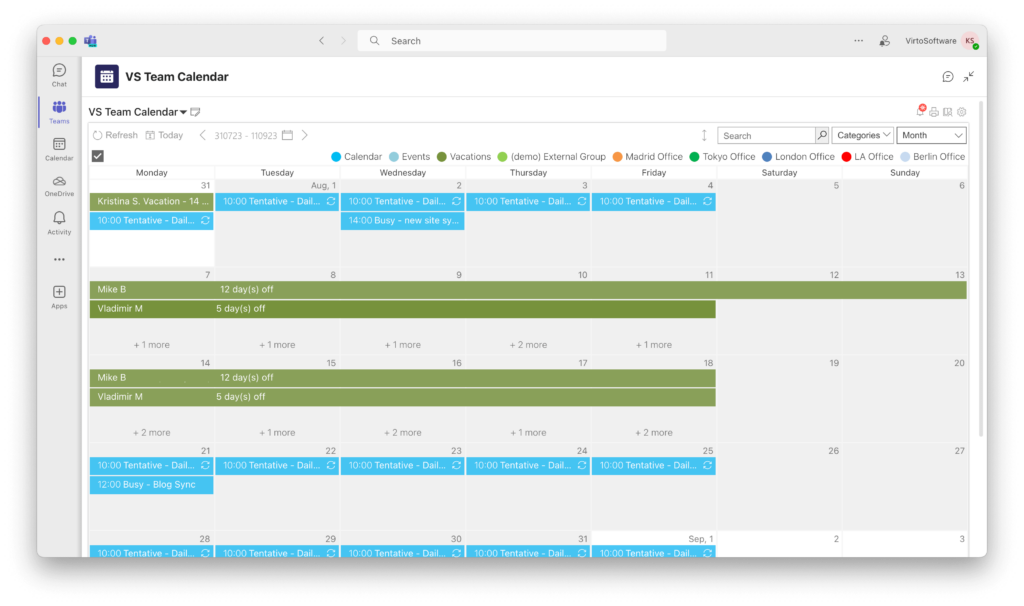
Real User Stories, Tips & Tricks for Optimizing Vacation Management in the Microsoft Environment
In this section, we’ll explore user stories of homegrown workflows that unblocked streamlined vacation management across Microsoft’s ecosystem. From using strategic alerts to integrating platforms, individuals get candid about leveraging Microsoft’s native capabilities through purposeful configuration. By aggregating these insider tips, we aim to shortcut your own Microsoft vacation management optimization.
Whether grappling with synchronization, cross-team visibility, or automated notifications, leverage others’ legwork to fast-track your fixes.
Improve Your Time Management with Virto Apps
Virto Calendar App
Maximize efficiency with this calendar app, featuring comprehensive scheduling and customizable views.
Virto Calendar
Consolidate events from SharePoint, Exchange, Google, and more into one calendar view for simplified planning.
Virto Time Blocking
Improve time management with an app that schedules breaks and sends reminders for a balanced workday.
Streamlining vacation planning with regular workshopping & Microsoft Forms
Pierce Hogan, owner of Varied Lands, shares valuable perspective from managing teams and optimizing workflows when it comes to efficient absence management.
Hogan makes time annually to hold “vacation planning workshops” specifically covering effective vacation calendar usage in Microsoft Teams. As he explains, “these workshops include tips on how to plan for vacations without impacting team deliverables and how to use the calendar features efficiently.”
This proactive approach aims to mitigate issues related to time off while also enhancing teams’ understanding of the tools available. Hogan adds that the workshops further “…are a great opportunity for team members to share their experiences and best practices, which can lead to improvements and new ideas for managing vacations more effectively.”
In terms of streamlining data collection, Hogan utilizes Microsoft Forms to intake time-off requests. As he notes, “Microsoft Forms is great for gathering time-off requests efficiently.”
After compiling submissions through Forms, Hogan then connects the information into complementary systems to enable centralized tracking and reporting. As he explains, “I feed this data into other tools for seamless tracking and reporting. This method simplifies data collection and keeps everything organized in one place.”
CEO syncs global team vacations for seamless operations
Juggling international colleagues across time zones, Roman Zrazhevskiy, founder and CEO of emergency gear provider MIRA Safety, relies on Microsoft Bookings to coordinate company-wide vacation schedules.
As Zrazhevskiy explains, “Working in a global team, I find leveraging Microsoft Bookings effective. It syncs with Outlook calendars and manages appointments across different time zones.” By centralizing vacation data, the platform enables more strategic scheduling cognizant of staff availability worldwide. “This helps in scheduling meetings or deadlines more effectively by knowing when colleagues around the world will be away,” he says.
Avoiding unnecessary disruptions, this unified visibility into global vacations proves essential for MIRA Safety’s smooth operations. “It avoids the common pitfalls of scheduling over someone’s vacation simply because they are in a different time zone,” Zrazhevskiy explains, “and it enhances global team coordination.”
Through this internationally-inclusive approach, Zrazhevskiy can make staff across all time zones feel valued, preventing morale-damaging double bookings. As he sums up, “This practice has proven essential for maintaining smooth operations and ensuring that all team members feel included and respected, regardless of their geographical location.”
Casino director automates vacation visibility between calendars
Seeking to smooth internal scheduling across systems, Mika Kujapelto, Managing Director at Casino Professor, connected his personal and work calendars.
As Kujapelto explains, “I’ve personally found it very helpful to integrate my personal Outlook calendar with the Microsoft Teams vacation calendar.” By syncing the platforms, appointment visibility remains seamlessly updated. “This synchronization automatically reflects my personal appointments and vacation times in the Teams calendar,” he says.
With his time-off automatically reflected in both places, Kujapelto saves administrative hassles while improving coordination. “It minimizes the hassle of updating multiple calendars and helps in better coordinating with my team,” he explains. “This integration also reduces the likelihood of double-booking or scheduling meetings during someone’s planned absence, which can be a common oversight in busy environments.”
Through a unified calendar integration, Kujapelto alleviates potential frustrations from accidentally overriding vacations internally. This automation enables smoother scheduling and enhanced transparency at Casino Professor.
CEO recommends Microsoft Teams alerts for seamless vacation transitions
For smooth operations amidst staff vacations, Shawn Plummer, CEO of financial advisory The Annuity Expert, suggests activating automated alerts in Microsoft Teams.
As Plummer advises, “My advice for anyone using the vacation calendar in Microsoft Teams is to actively use the notification features.” By setting reminders for upcoming time off and key dates, he gets ahead of the curve on shifting availability. “I set up alerts for upcoming vacations and important dates, which helps me stay ahead of my schedule and prepare for shifts in team availability,” Plummer explains.
This proactive visibility ensures no one overlooks planned absences, enabling strategic contingencies. “This feature ensures that no one forgets about planned time off, and it aids in seamless project transitions,” says Plummer.
The CEO ultimately sees automated alerts as essential for both honoring vacations and sustaining momentum internally. “Notifications are crucial for maintaining continuous workflow and for reminding team members of upcoming absences so that they can plan their tasks accordingly,” Plummer concludes.
By leveraging alerts to get ahead of vacations, Plummer keeps operations running smoothly at The Annuity Expert.
CEO strategizes team vacations for streamlined operations
Seeking to optimize internal coordination around time off, Tony Mariotti, CEO of RubyHome, employs a multi-pronged absence planning approach leveraging various Microsoft platforms.
“Reviewing the calendar regularly can help identify patterns and avoid conflicts,” says Mariotti. He configures automated reminders around upcoming vacations, explaining, “I configure administrative settings to send automated reminders for upcoming absences.”
For enhanced functionality, Mariotti taps Microsoft’s ecosystem: “I suggest using Microsoft Power Automate to streamline the approval process. For enhanced functionality, I look at Microsoft Planner for task management and detailed reporting. Integrating these tools can make absence planning smoother and more efficient.”
Additionally, Mariotti schedules recurring team meetings focused on upcoming coverage. As he explains, “I regularly schedule brief team meetings to review the vacation calendar collectively. This encourages everyone to discuss upcoming plans and address any potential overlaps or gaps in team coverage early.”
He sees these proactive meetings as crucial for minimizing disruption, particularly around popular vacation periods. “It’s a proactive approach that fosters better team coordination and ensures smoother operations during holiday seasons or peak vacation times,” Mariotti explains. “These meetings also serve as a check-in to adjust any project timelines or resource allocations that might be impacted by team availability.”
By regularly conferring around the vacation calendar, Mariotti keeps RubyHome running smoothly.
CEO streamlines vacation management via integrations
Seeking enhanced functionality for managing internal time off requests, Adam Wright, founder and CEO of Human Tonik, leverages integrated Microsoft solutions for optimized efficiency.
As Wright shares, “Here at our workplace, we do use Microsoft Teams and Outlook to streamline vacation and time-off requests (often interchangeably due to convenience) as these tools offer several features that does wonders in making our leave management process easier.”
Wright specifically utilizes key components across platforms. “In Teams, the integration with Outlook’s calendar allows easy tracking of employees’ schedules. We also utilize the Time Off app in Teams, which essentially centralizes all leave requests and approvals,” he explains. Beyond streamlined requests, Teams also enables prompt decisions through automated notifications to managers. “This app sends notifications to our managers—ensuring timely responses,” Wright adds.
For supplementary visibility, Outlook shared calendars display availability across the team. As Wright notes, “Outlook’s shared calendars also help us view team availability at a glance, making it easier to approve or decline requests based on coverage needs.”
For optimized efficiency, Wright also configures automated assistance. “Additionally, configuring Outlook’s rules to automatically categorize and flag time-off requests ensures they are not overlooked. Plus, setting up automated responses in Outlook can inform employees when their leave requests have been received and are under review.”
Likewise, in Teams, Wright creates workflows to process requests. “In Teams, using Power Automate to create workflows for leave requests can automate approvals and notifications, reducing manual effort and ensuring consistency,” he explains.
With integrated reporting functionality, Wright can make data-driven decisions around time off. “Beyond Teams and Outlook though, Microsoft Power BI can also be used to generate detailed reports on leave trends and workforce availability, aiding in strategic planning,” Wright says.
By interconnecting key Microsoft platforms, Wright streamlines vacation management for optimized team coordination.
Conclusion
Vacation management is a vital component of maintaining a healthy work-life balance and ensuring that all the parties can plan effectively. In this article, we’ve explored how Microsoft Outlook and Microsoft Teams can significantly improve your vacation calendar management experience, regardless of your level of expertise.
We’ve reemphasized the key advantages of using these platforms, from the simplicity of adding vacation time to the calendar to the seamless integration that improves your team’s communication and efficiency. Additionally, we’ve showcased how Virto Calendar Overlay, a user-friendly and secure solution, can take your vacation management to the next level. Its compatibility with Outlook, Microsoft 365, and Microsoft Teams allows you to easily integrate it into your existing workflow. With customizable approval workflows, real-time calendars, and a focus on data security, Virto Calendar Overlay is a valuable asset for organizations seeking efficient time-off management.
We encourage you to explore how Virto Calendar Overlay can cater to your organization’s specific needs. Efficient vacation management is not just about taking time off; it’s about everyone in your team being on the same page, with essential ta









